You can upgrade the Experian Data Validation for Salesforce Lightning app from the AppExchange.
Follow the guide to either install for specific profiles or to install for all users. You will then have to follow the instructions depending on the version you're upgrading from:
After the upgrade has completed you will need to perform an extra manual step to add the new user controlled fields User Value and User Aliases for the Country custom metadata object:
You should now be able to see and enter values into these fields for the Country metadata objects.
Go to Setup.
Click on the Object Manager tab.
Locate the object with the label EDQ State Setting and click the label link.
Select Fields & Relationships.
Select the link for the field with label Two letter ISO Country Code.
Click Edit.
The current help text for this field no longer applies. Remove the text in the Help Text field so that it is empty.
Click Save.
Select Page Layouts from the navigation links.
Select the link for the Page Layout Name EDQ State Setting Layout.
Use the layout tools to setup the layout as shown below:
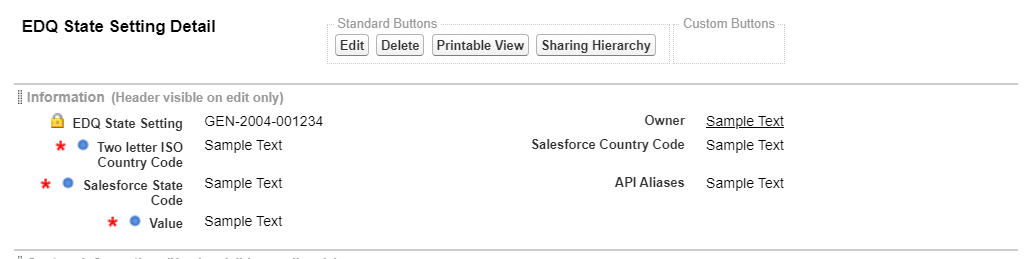
Click Save.
Select Search Layouts from the navigation links.
Edit the Default Layout profile.
Add Salesforce Country Code and Salesforce State Code to the Selected Fields and arrange the order to match that shown below:

Click Save.
Click the App Launcher Icon and search for and select EDQ State Settings.
In the EDQ State Settings tab, select the All List View.
Select Select Fields to Display from the List View Controls drop-down on the right.
Add Salesforce Country Code and Salesforce State Code to the Visible Fields and arrange the order to match that shown below:
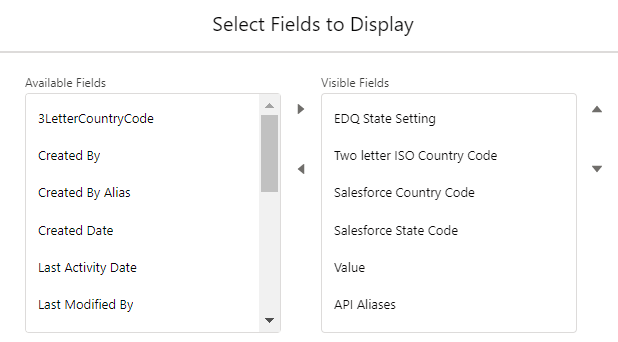
Click Save.
Perform a hard reload of the page in your browser to ensure that the changes made in the above steps are picked up by the browser. For Chrome, Edge and Firefox browsers on the Windows operating system a hard reload can be performed by the key combination Ctrl + F5.
A new configuration setting was added in v1.10.0 to control the plus sign (+) at the beginning of phone numbers. You will need to make sure the behavior of our Phone Validation component matches the way phone numbers are currently stored in your Salesforce org. Our Configure global settings page contains further details.
Missing any settings?
A new configuration setting was added in v1.13.0 to control the position of the country picklist when editing an address, but it may be missing when you upgrade.
Missing any settings?
Two new configuration settings were added in v1.14.0. One to control whether Supplementary Live Status is enabled when calling our Phone Validate API. The other to control whether EDQ validation statuses will be displayed against address/email/phone fields even when EDQ validation has been disabled for the current profile.
Missing any settings?
In addition, a new Error Message field was added to the EDQ Error Logs object in v1.14.0 which can hold longer messages. The previous field has been renamed to Error Message (legacy) and will not be used going forward. The new field may not be visible when viewing the EDQ Error Log object following an upgrade. Follow these steps to make the field visible:
A new configuration setting was added in v1.16.0 to control the ability to save addresses with just a country, but it may be missing when you upgrade.
Missing any settings?
A new configuration setting was added in v1.18.0 to control the line endings used for multi-line fields, but it may be missing when you upgrade.
Missing any settings?