The DataArc 360™ solution, sometimes called DA360, is powered by Aperture Data Studio which is a web-based application, so all that's required is a web browser.
To connect:
When logging in for the first time:
During your first login you'll also be prompted to request a license. Follow the directions on the Update License page: 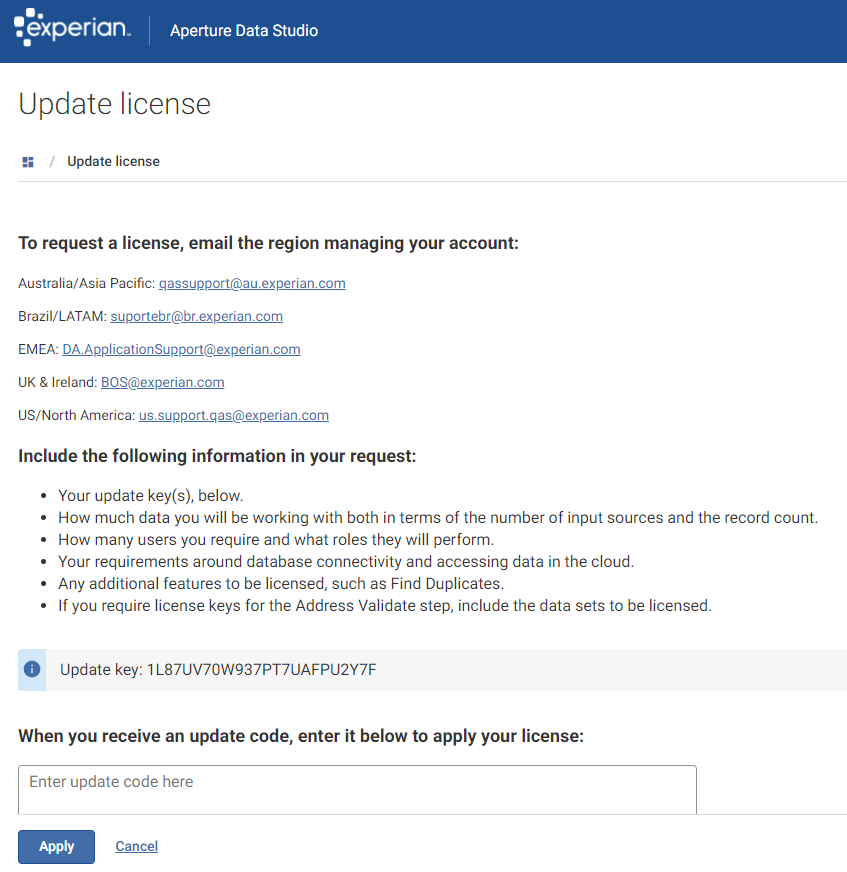
To assist with troubleshooting, you can configure logging and and manage the Aperture Data Studio services. Logging capabilities can be configured to assist with troubleshooting and the ability to turn on or off by stopping or starting the Aperture Data Studio Services
Logging is the process of tracing the steps taken that can be reviewed retrospectively to determine what happened. This is useful when troubleshooting an issue.
Disk usage and performance
Logging is achieved using Log4j2 and can be configured independently for both the Aperture Data Studio server and the remote Find duplicates server. The Log4j2 configuration will produce datastudio.log and monitor.log files daily. These are rolled over, meaning they will be overwritten after 20 days or when the total file size reaches 250MB.
Aperture Data Studio server
Search for the "<Loggers>" tag and edit the following line:
<Root level="Error">
The available levels of logging are (listed in descending order of verbosity) are:
ALLTRACEDEBUGINFOWARNERRORFATALOFFTo increase the verbosity of the logging use: ALL, TRACE, DEBUG, WARN, or ERROR. To decrease the verbosity, use: FATAL or OFF.
Find duplicates server
Search for the "<Loggers>" tag and edit the following line:
<Root level="Error">
The available levels of logging are (listed in descending order of verbosity) are:
ALLTRACEDEBUGINFOWARNERRORFATALOFFTo increase the verbosity of the logging use: ALL, TRACE, DEBUG, WARN, or ERROR. To decrease the verbosity, use: FATAL or OFF.
Some issues may require assistance from us which means we'll have to look at your logs.
Log in and navigate to the following folders:
Zip the files and send them to us.
To minimize the disruption to users, we recommended automating the service restart by combining the stop and start commands in a .bat file.
To create a Restart.bat file:
C STOP Experian Aperture Data Studio Database Server <version> 64bit to the first line.SC START Experian Aperture Data Studio Database Server <version> 64bit to the second line.