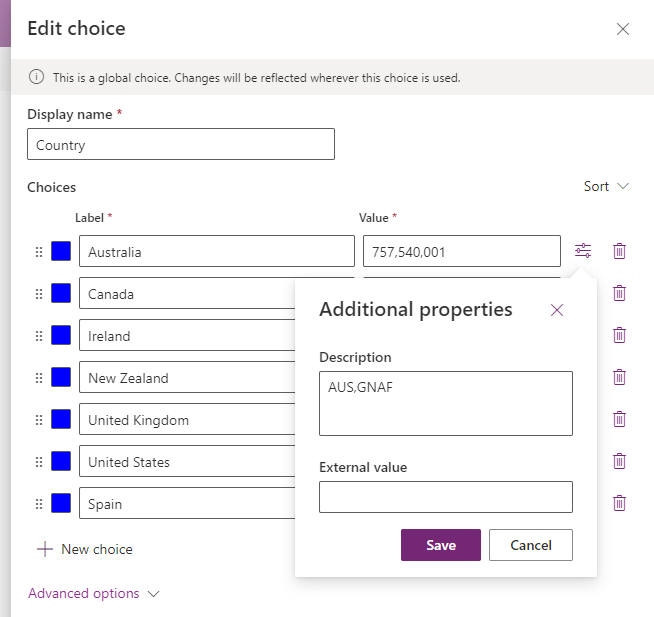Controlling the default selection
The solution comes installed with all the possible countries plus a set of core dataset options for Australia, Ireland and New Zealand. While you can't customize the full country list shown in the dropdown when performing an address search, you can control the country and datasets options that can be selected as the default on the Products page within the Experian Data Validation Configuration Power App.
Looking to make configuration changes using the Classic interface?
Select Choices from the left hand menu of the main Power Apps interface. If it's not immediately visible, select More and then click the Pin icon next to Choices.
Click the Country display name (Name: edq_country).
In the Edit choice panel click the delete icon beside the country you want to remove.
Click Save.
Select Choices from the left hand menu of the main Power Apps interface. If it's not immediately visible, select More and then click the Pin icon next to Choices.
Click the Dataset display name (Name: edq_dataset).
In the Edit choice panel click the delete icon beside the dataset you want to remove.
Click Save.
Select Choices from the left hand menu of the main Power Apps interface. If it's not immediately visible, select More and then click the Pin icon next to Choices.
Click the Country display name (Name: edq_country) or the Dataset display name (Name: edq_dataset).
Click + New choice at the bottom of the Edit choice panel.
Enter the Label (for datasets it is case sensitive, please enter exactly as it was previously) and the Value will be automatically populated.
Click the Edit choice icon to the right of the Value field to show the Additional properties panel.
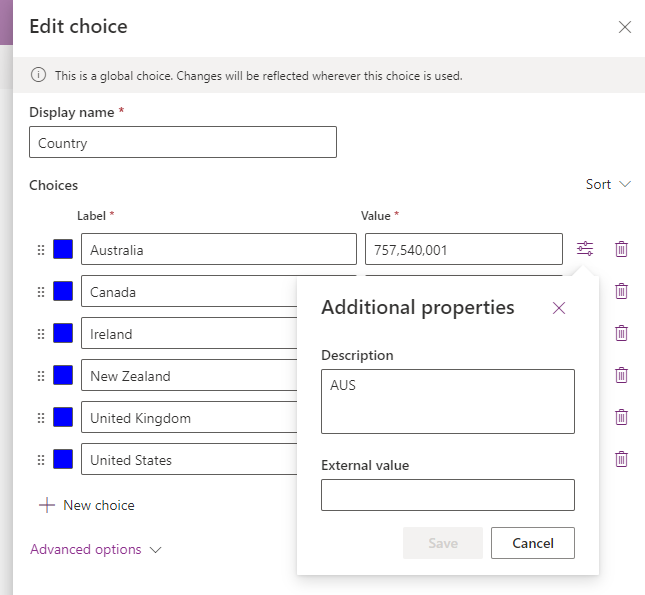
Enter a Description:
Click Save in the Additional properties panel and then again in the Edit choice panel.
Countries with specified datasets
For reference, these are the default values that come installed with the solution and have to be re-entered exactly if removed:
| Label | Description |
|---|---|
| Australia | AUS |
| Canada | CAN |
| Ireland | IRL |
| New Zealand | NZL |
| United Kingdom | GBR |
| United States | USA |
| Label | Description |
|---|---|
| DataFusion | DataFusion |
| GNAF | GNAF |
| PAF | PAF |
| Eircode | Eircode |
Select Choices from the left hand menu of the main Power Apps interface. If it's not immediately visible, select More and then click the Pin icon next to Choices.
Click the Country display name (Name: edq_country).
Click + New choice at the bottom of the Edit choice panel.
Enter the new country in the Label field and the Value will be automatically populated.
Click the Edit choice icon to the right of the Value field to show the Additional properties panel.
In the Description field enter the 3 digit ISO code.
Click Save in the Additional properties panel and then again in the Edit choice panel.
When performing an address search on an empty address on a form, the default country and dataset as specified in the Products page of the Configuration app are used as the initial values for the address search. If the address fields on a form are already populated and a new address search is performed, then the country of the existing address on the form is used as the initial country for the search. For countries Australia, Ireland and New Zealand that require a dataset to be specified, when a address search is performed on an existing address the PAF dataset will be used for the initial search.
If a dataset other than the PAF dataset should be used for the countries Australia, Ireland and New Zealand when performing address searches on populated address fields of these countries, this dataset can be specified in the Description field of the country option set following the steps below:
Select Choices from the left hand menu of the main Power Apps interface. If it's not immediately visible, select More and then click the Pin icon next to Choices.
Click the Country display name (Name: edq_country).
Click the Edit choice icon to the right of the country you want to set the default for to show the Additional properties panel.
In the Description field add the comma character "," to the end of the 3 letter country code that will be present.
After the comma character add the name of the default dataset (see illustration below where the GNAF dataset has been added as the default dataset for the country Australia).
Click Save and Close.