Following the creation of your code snippet for your BigCommerce Checkout page, the below guide will outline where this code can be copy and pasted in the BigCommerce administration pages.
Login to your BigCommerce Store Administration Portal.
Click Settings in the left hand menu column.
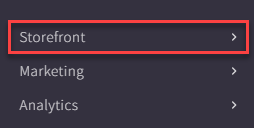
Click to Script Manager in the left hand menu column.
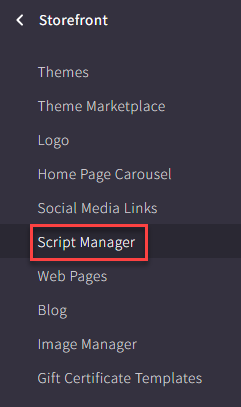
On the main Script Manager page, click Create a script.
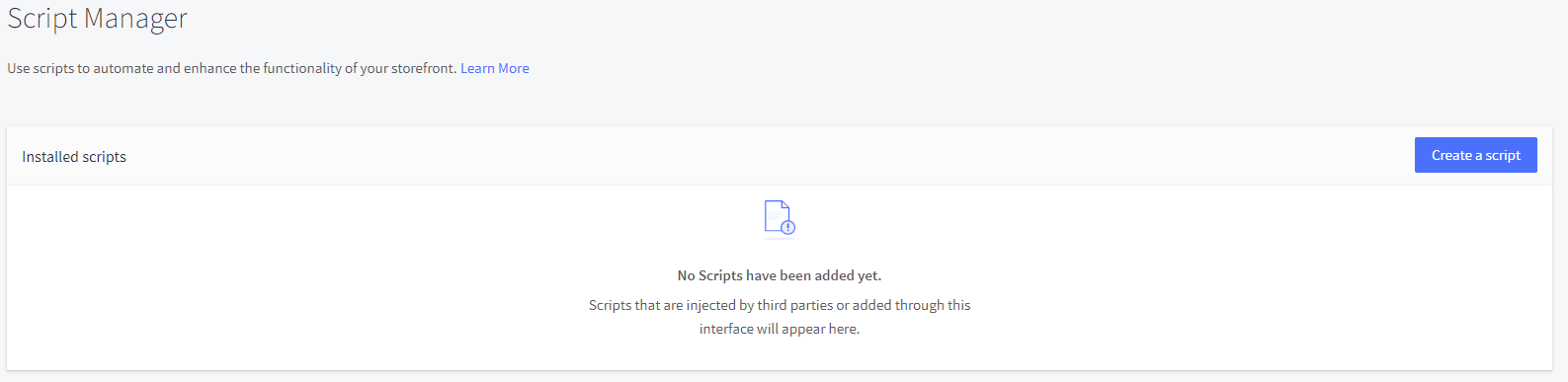
You will be presented with a form to complete, start by completing the Script name and Description with a name that will ensure you can find this script again in the future.
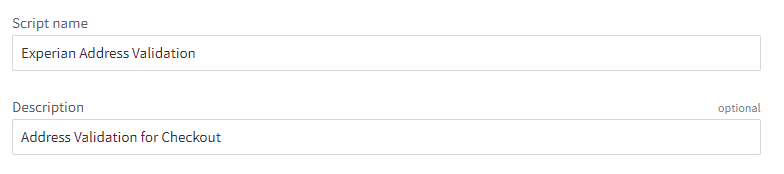
Select the Placement as Header.
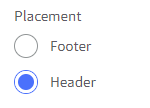
Select the Location as Checkout.
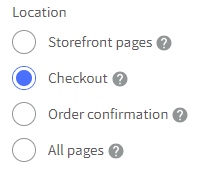
Select the Script category as Essential.
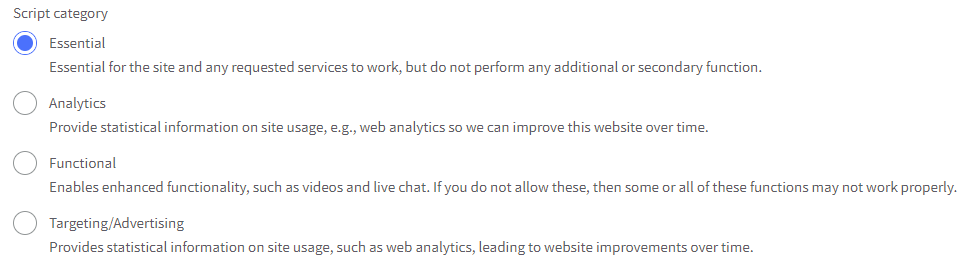
Select the Script type as Script.
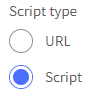
Paste the code snippet generated for the Checkout page in the Script contents text box and click Save.

Now that your script has been integrated into your Checkout page, you can test your integration by entering your store, adding something to your cart and checking out.
To test the validation, follow these steps:
Find a product on your store, click Add to Cart and then on the next screen Proceed to checkout.
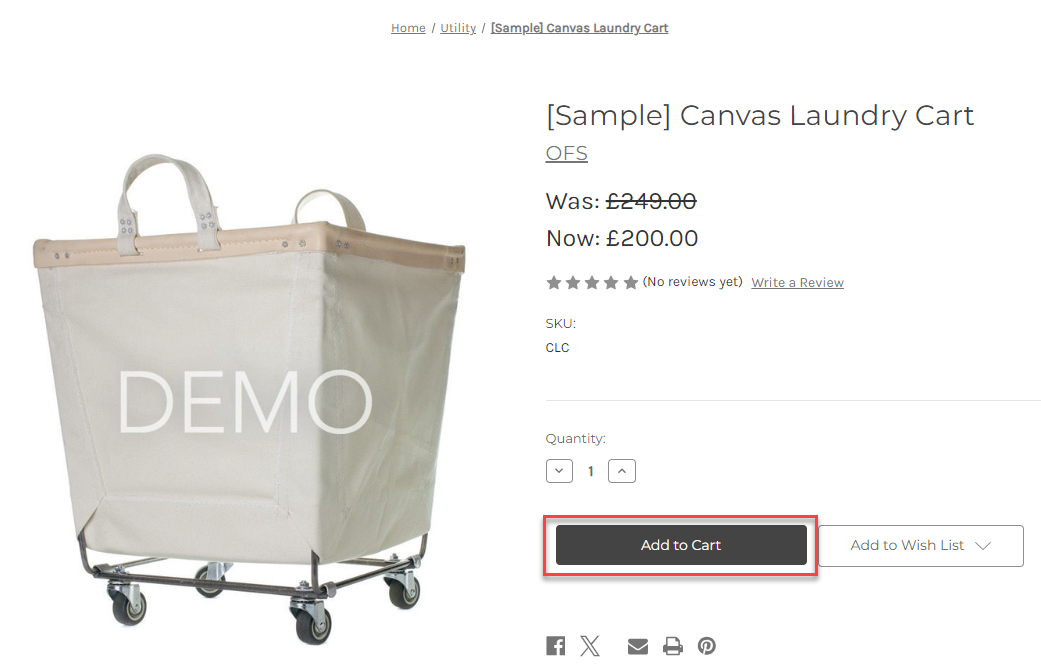
When the checkout loads, you will be asked to enter an email address. To ensure no previous address entries are loaded, please use a dummy email address such as experian@test.com. Leave Subscribe to our newsletter unchecked and click Continue to move to entering the Shipping details.
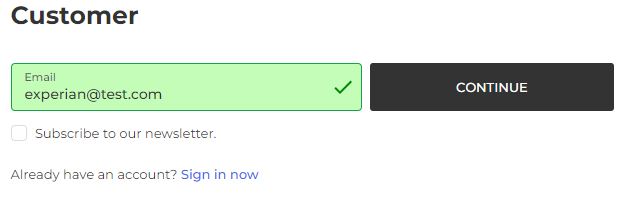
In the Shipping Address form block, enter a First Name and Last Name
The first address form field now has some placeholder text stating Start typing…. This indicates that the address validation is ready to be used.

Start typing an address and after the third character is inputted a picklist will appear. This will be populated with the closest matches for the address you are typing. For certain countries such as the UK, a user can also enter a Postal Code here to get a list of addresses.
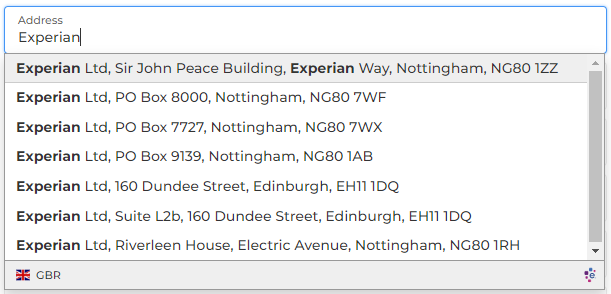
When the entry you are searching for appears, you can click and select the address which will then populate the form with the validated address details.

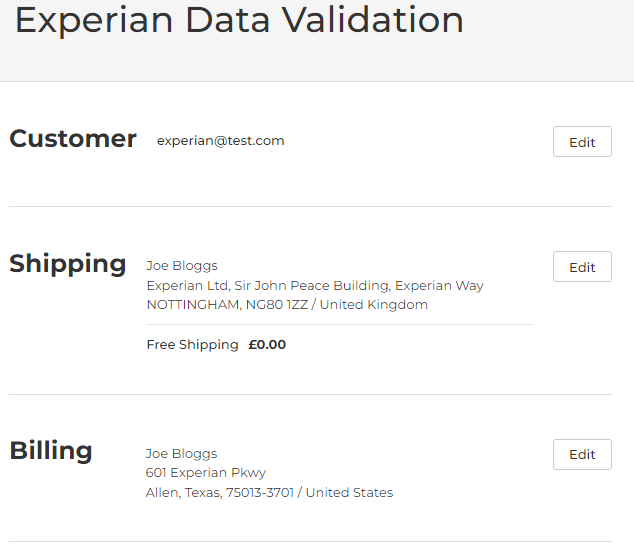
You have now confirmed that your validation integration is working and that your users are benefitting from the authoritative address data being entered into their checkout.