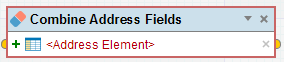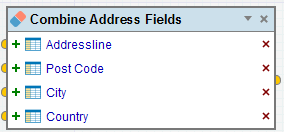You can validate the correctness of the addresses in your data using the Is Valid Address or Is Not Valid Address functions.
The address validation functionality is performed by Batch, so you must have a valid license key for Batch, and must have the address layouts set up correctly. When you use the address validation functions, Batch will perform a verification of your addresses and the validation results (true/false) are displayed in a new column.
To do this, follow these steps:
Open the Expression Editor dialog. To open the dialog, right-click on the table column header and from the drop down menu, select Insert Column > Custom.
On the right-hand panel, locate the Is Valid Address or Is Not Valid Address function, and drag it onto the canvas:
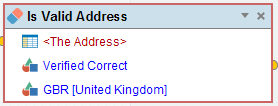
Click the <The Address> field, and select the column that contains your address fields. If your address is split into multiple columns (such as Addressline 1, postcode, town), you must first combine the addresses into a single column.
Select the verification level that you would like to validate your address against.
For Is Valid Address, the result returns 'true' for the selected verification level and above. For Is Not Valid Address, the result returns 'true' for the selected verification level and below.
The verification levels are:
| Verification level | Meaning |
|---|---|
| Verified Correct | Batch verified the input address as a good-quality match to a complete address. No corrections or formatting changes were necessary. |
| Good Match | Batch verified the input address as a good-quality match to a complete address, although minor corrections or formatting changes may have been applied. |
| Good Premise Partial | Batch was not able to find a full match to a correct address, but found a good match to premise level by excluding organisation or sub-premise details. |
| Tentative Match | Batch found a match to a complete address, but the overall differences between the input and Cleaned addresses are significant enough to reduce Batch's confidence in the match. |
| Multiple Matches | Batch found more than one correct address which matched the input address. This generally means that no single address could be matched with high confidence. |
| Poor Match | Batch found a match to an address, but with low confidence. This often means that the Cleaned address is not deliverable. |
| Partial Match | Batch was unable to find a full correct address which matched the input address. This often occurs when the property number is missing from the input address. |
| Foreign Address | Batch could not find a matching address because the input address referred to a country other than that which you ran your clean against. |
| Unmatched | Batch was unable to match the input address to any correct address. For more detail, see the Match Success Indicator assigned to this address. |
Select the layout to use.
Click Create. Your results are displayed in a new column.
If the addresses in your table are split across multiple columns, you can combine them into a single column by using the Combine Address Fields function.
To do this, follow these steps: