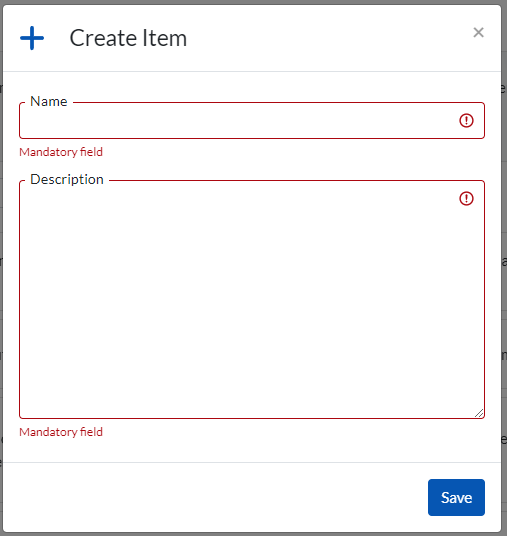Domains are a way of defining a data type, length and format for the same data item that can exists across different locations (Subject Areas / Entities). Even though these data items exist in different locations, they should adhere to the same format.
Example of a Domain would be a ‘Postcode’. A Postcode column/attribute may exist in both a Customer Table and a Suppliers table but the would always be in the same format.
Domains would be particularly useful in large data structures. If you have several instances of the Postcode within several tables in your data , they could all be attached to a single Domain. All the checks on the several instances of the postcode can be easily controlled by simply adjusting the Postcode Domain accordingly.
To attach all data items to a single Domain, you need to create a new Domain, then attach the Attribute associated that data item to the Domain.
To create a new Domain go to (Governance > Business Glossary > Domains).You will be presented with the window below that contains a list of all Domains already created.
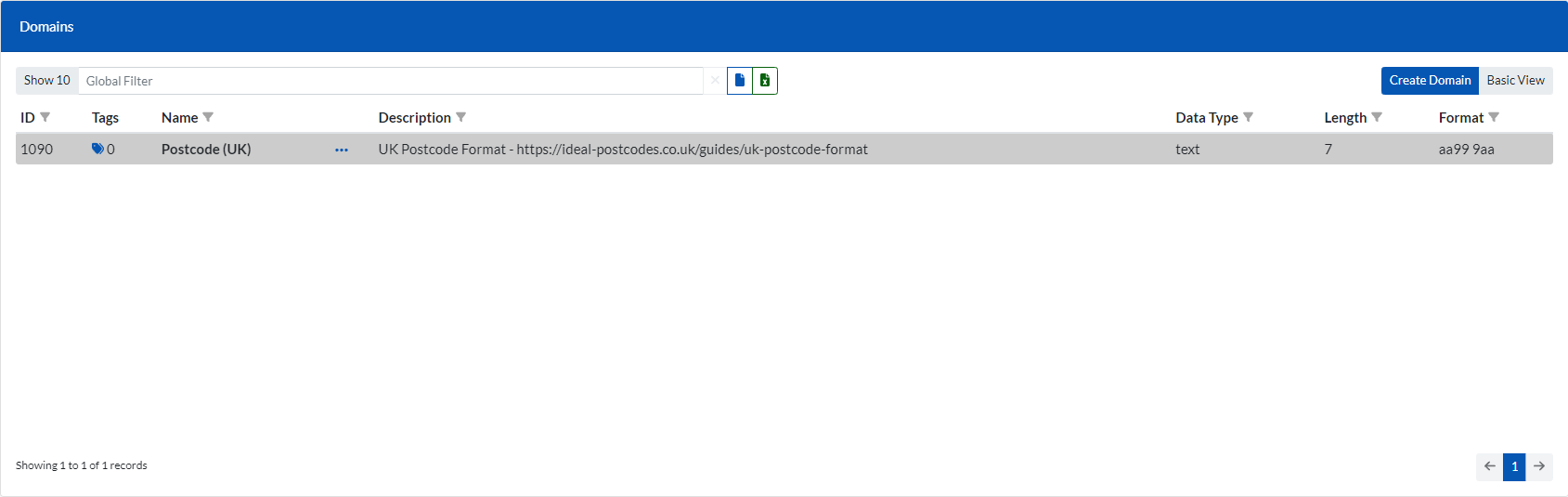
Click on the ‘Create Domain’ button and the window below will appear
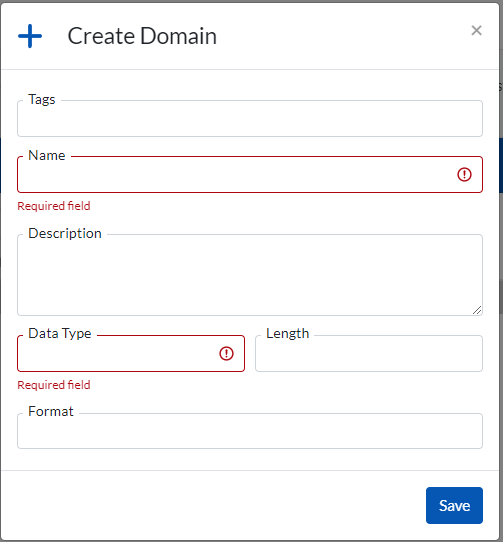
To attach the Attribute to Domain. You need to go into the settings of that particular attribute via the Attributes screen (Data Dictionary > Attributes). Using the ‘Billing Post Code’ Attribute highlighted in the screen below for reference, you need to edit the settings of the Attribute.
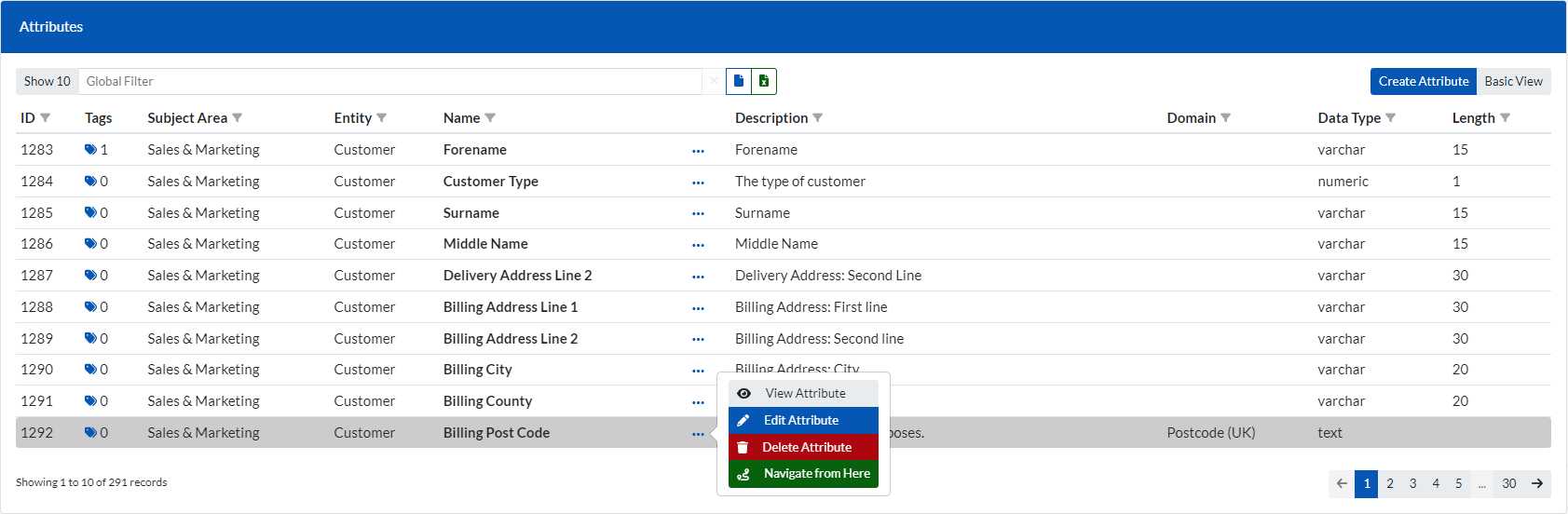
In the Attribute settings window below, on the ‘Domain’ section highlighted , select the Domain that you would like to attach to the Attribute.
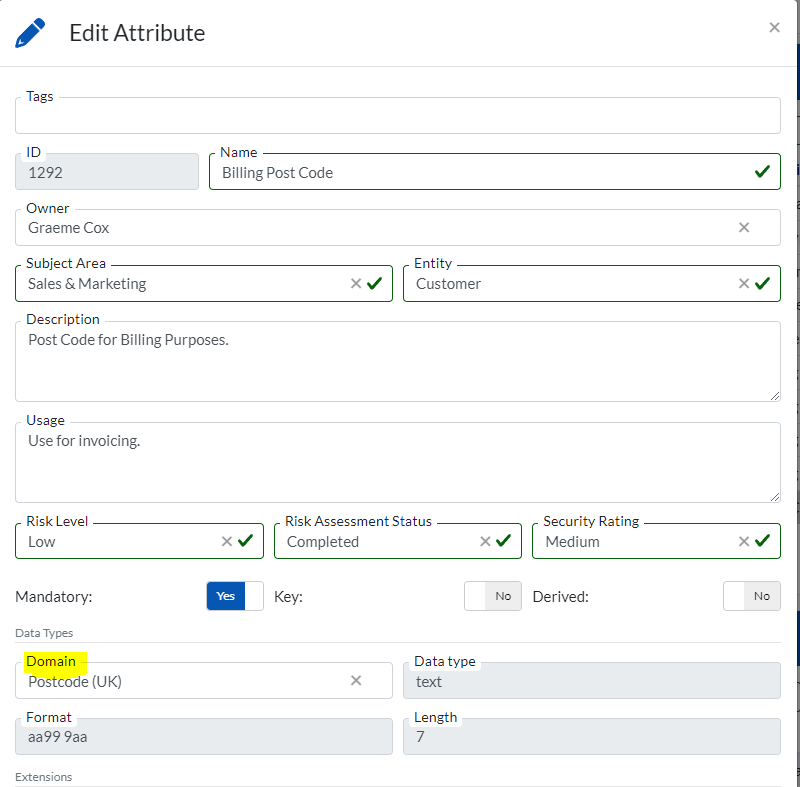
Attributes are the lowest level of logical definitions within your data structures. They are the logical definition of data objects within an Entity. For example, a ‘Person’ entity may contain entries such as ‘Title’, 'First Name', ‘Surname’. These logical definitions can be linked to physical data columns, to allow all business users to find real data using non-technical language.
To create a new Attribute go to (Governance > Business Glossary > Attributes).You will be presented with the window below that contains a list of all Attributes already created.
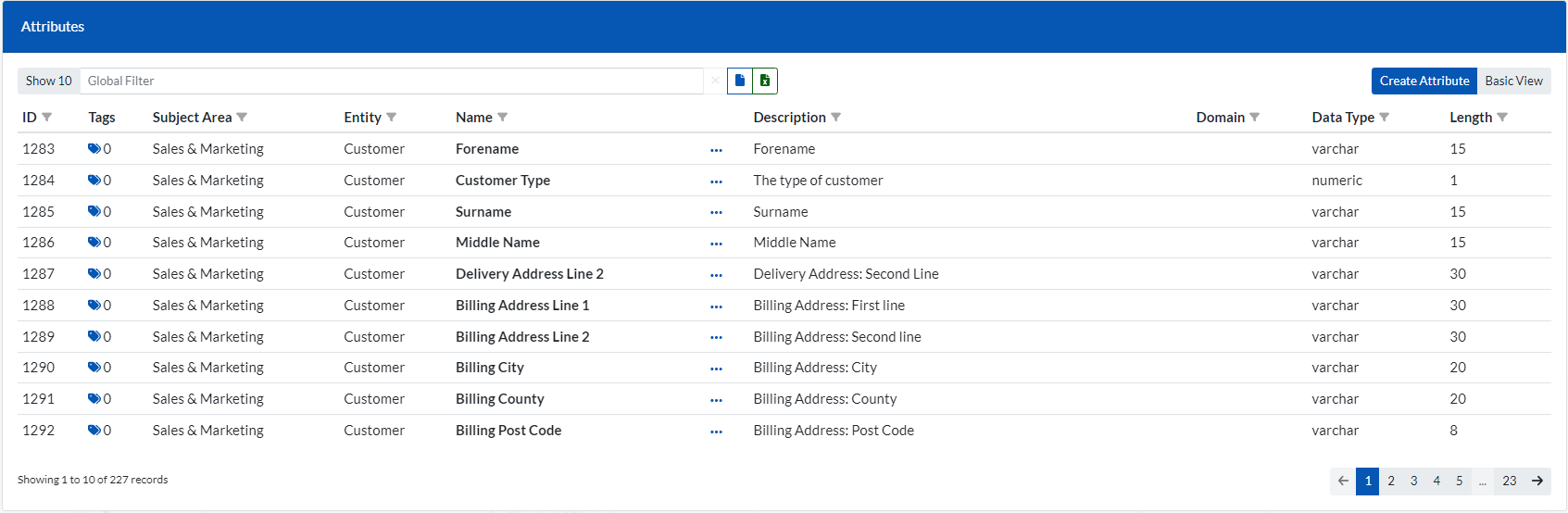
When you click on a specific Attribute in the attributes window, 3 more windows will appear.
Columns Window (displays the columns linked to that Attribute)
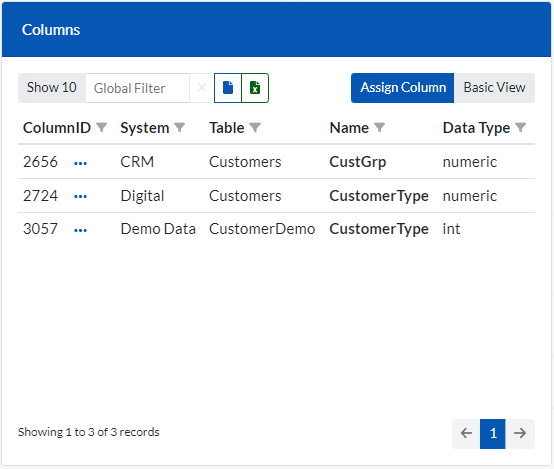
Report Fields Window (Displays the report fields linked to the Attribute)
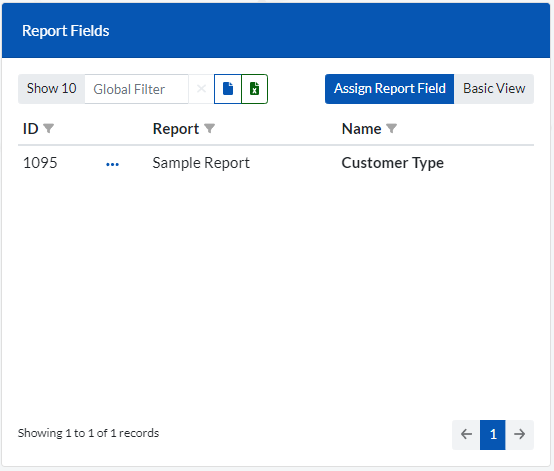
Rules window (Displays rules attached to the Attribute)
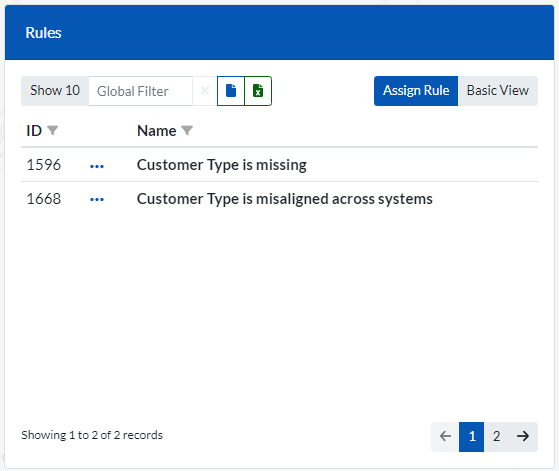
Click on the ‘Create Attribute’ button in the Attributes window and the window will appear.
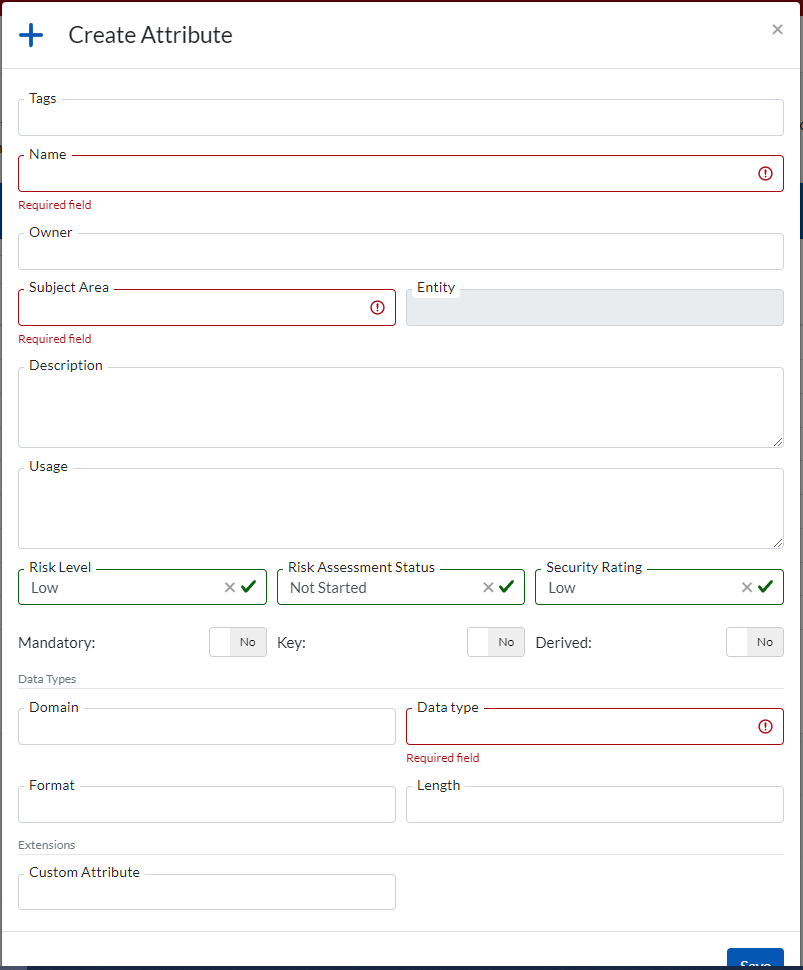
A business Glossary is a key artifact that a data governance programme produces to demonstrate that the organization has an agreed upon understanding of key business concepts, business terms and the relationships between them.
Go to (Governance > Business Glossary > Glossary) to access the list of Glossary items created so far.
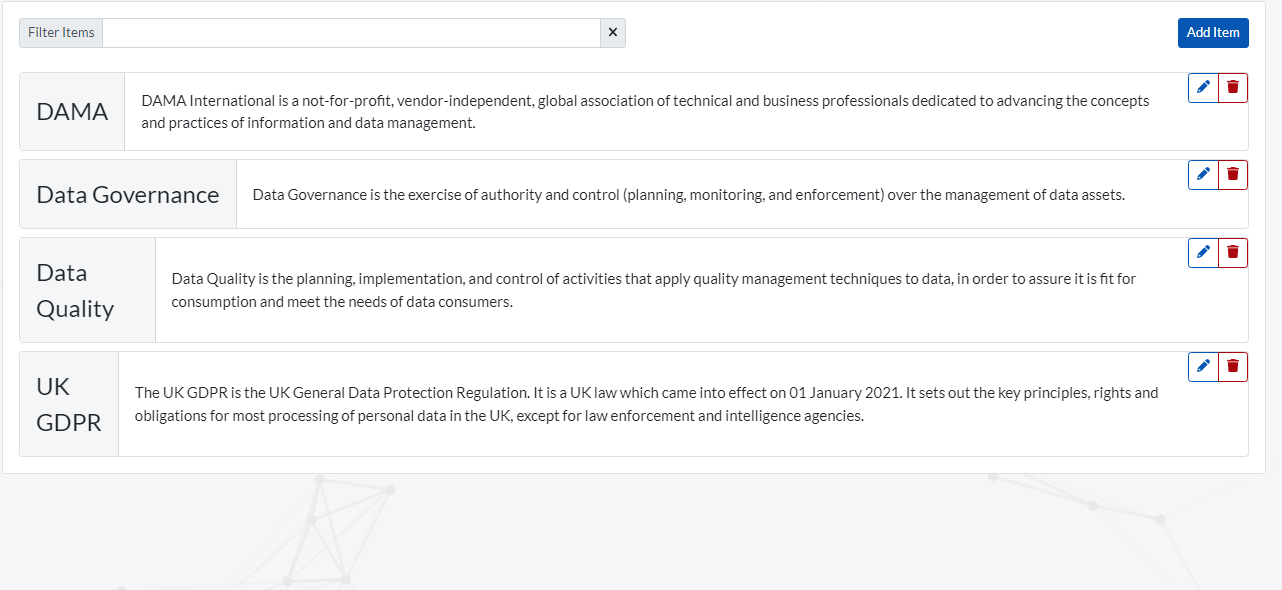
Click on ‘Add Item’ to create a new Glossary Item in the window below.