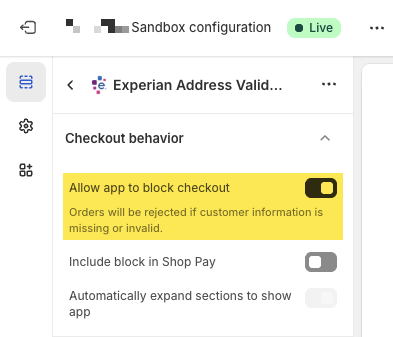Once the app has been installed, a Settings page is accessible by clicking on Experian Address Validation in the Apps section of the admin sidebar. To activate Experian Address Validation in your checkout, first enter your authentication token and adjust the configuration options as needed. Then enable Address autocompletion in the Settings sidebar of the checkout editor. Optionally, you can add our checkout block for advanced address verification.
Are you migrating from v1.x?
The following configuration options are available:
You will need to provide your Experian Address Validation API authentication token. If you don’t already have a token please visit the Self Service Portal to obtain one or contact one of our regional sales teams.
The token will be validated on entry and if successful be marked with an Active badge.

If the token is valid and the app detects a change to your licensed datasets, you will be prompted to review your Datasets configuration.
If you experience any errors when setting your token please refer to our troubleshooting guide.
Our Experian Address Validation API has an optional country specific datasets parameter which allows you to specify a collection of datasets you want to search against. This setting only needs configuring if you don't wish to use the default address dataset and you are correctly licensed for an additional dataset.
The API documentation details the possible values for each country and search type, which in the case of our Shopify app is Autocomplete. Currently, the following countries have options for additional datasets beyond the default address dataset:
Only licensed datasets displayed
When you enter a valid authentication token, a check will be carried out to see if any datasets are licensed. A warning message may be shown if any changes are detected, giving you a chance to check your current settings before they are reset.
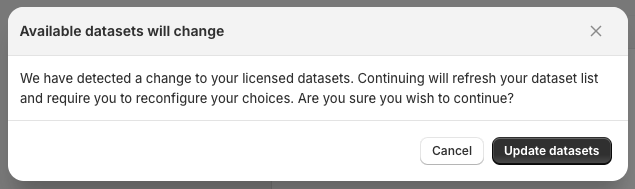
License changes
The maximum number of address picklist suggestions displayed can be set to between 3 and 5.
If the checkout form options have been configured to include the Company name field, you can use this setting to populate the field if the data is available.
Limitations
Address formats from postal authorities around the world can differ considerably and Experian Address Validation will provide the best possible response and format for any given country.
By default, to ensure consistency, our integration will populate only the first Address field. However, if the checkout form options have been configured to include the Address line 2 (apartment, unit, etc.) field, you can use this setting to control how the address is distributed across the two lines, based on the three address lines returned by the Experian API.
| Option | Address line population |
|---|---|
| Use address line 1 only | Shopify AL1 = Experian AL1, Experian AL2, Experian AL3 Shopify AL2 = NOT USED |
| Use both address lines, weighted towards line 1 | Shopify AL1 = Experian AL1, Experian AL2 Shopify AL2 = Experian AL3 |
| Use both address lines, weighted towards line 2 | Shopify AL1 = Experian AL1 Shopify AL2 = Experian AL2, Experian AL3 |
Designed to be used in tandem with our address autocompletion extension, this optional feature enables an additional checkout block that appears beneath the delivery address. If edits are made to an address suggestion, for example to add a missing apartment number, the block will appear and offer the user the choice of validating the changes to ensure the address is deliverable.
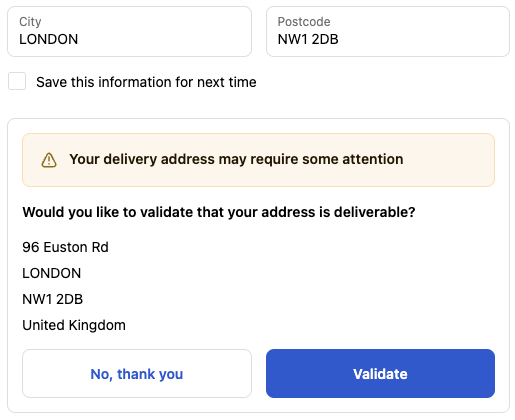
In addition to enabling the feature here within the Settings page of our app, the block must be added in Shopify's checkout editor, as detailed below.
Full details on this feature, its limitations, how to configure it and the additional costs can be found on the advanced address verification page.
With this feature enabled, when an address suggestion is selected during checkout, the coordinates of a delivery address are sent to the Shopify Carrier Service API when calculating shipping rates.
Note that this option only becomes available if the provided authentication token is licensed for the Premium Location Insight Lite dataset.
The level at which to log events to the browser console can be set to:
The following configuration is carried out in Shopify's checkout editor:
You can then configure two features:
To access the Settings sidebar of the checkout editor, click the gear icon on the left sidebar.
Scroll down to the Address autocompletion section to enable it and select Experian Address Validation.
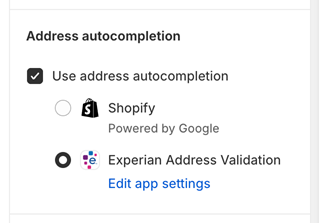
If you've enabled the optional setting detailed above, you must also add the Experian Address Validation block to your checkout.
Within the Sections sidebar, scroll to the Main section of Checkout and click Add block.
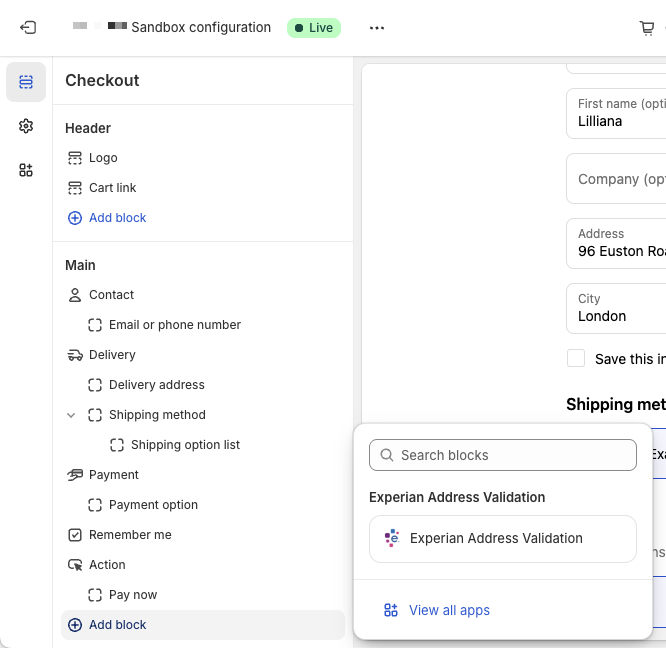
Select the Experian Address Validation block and it will automatically be added beneath the delivery address.
Under Checkout behavior in the sidebar ensure Allow app to block checkout is enabled.